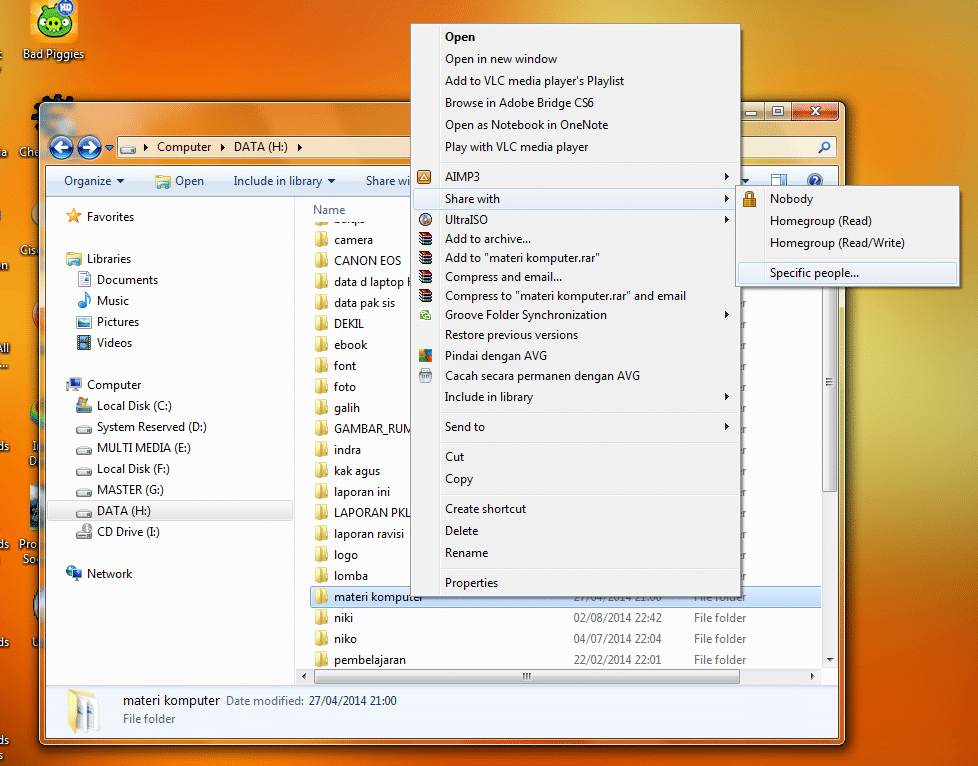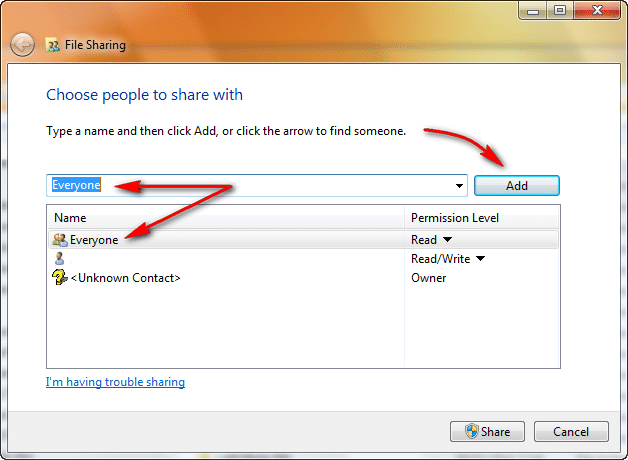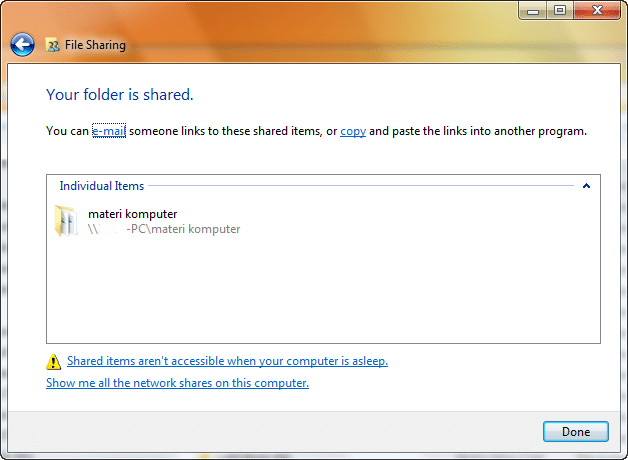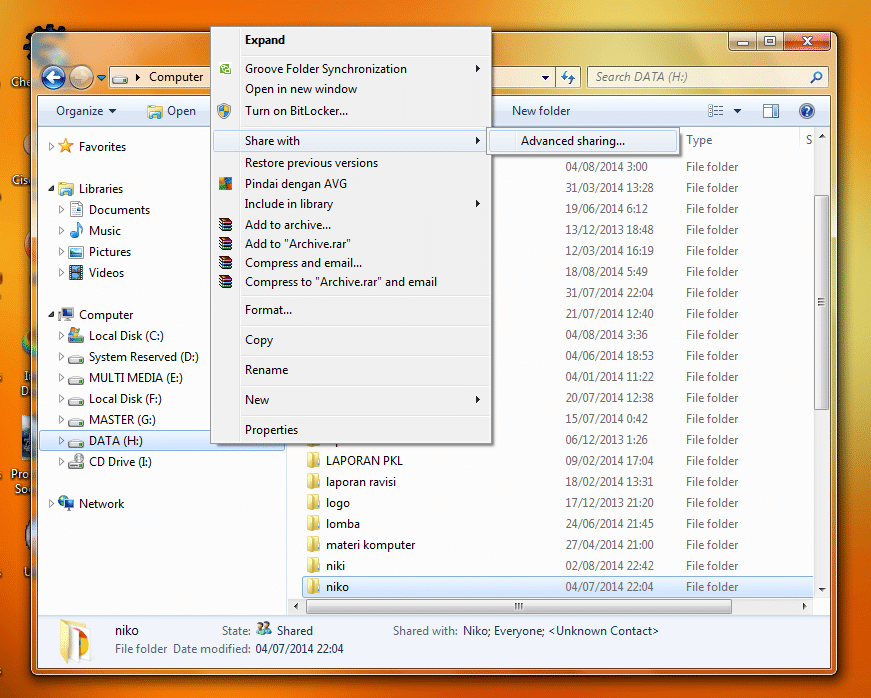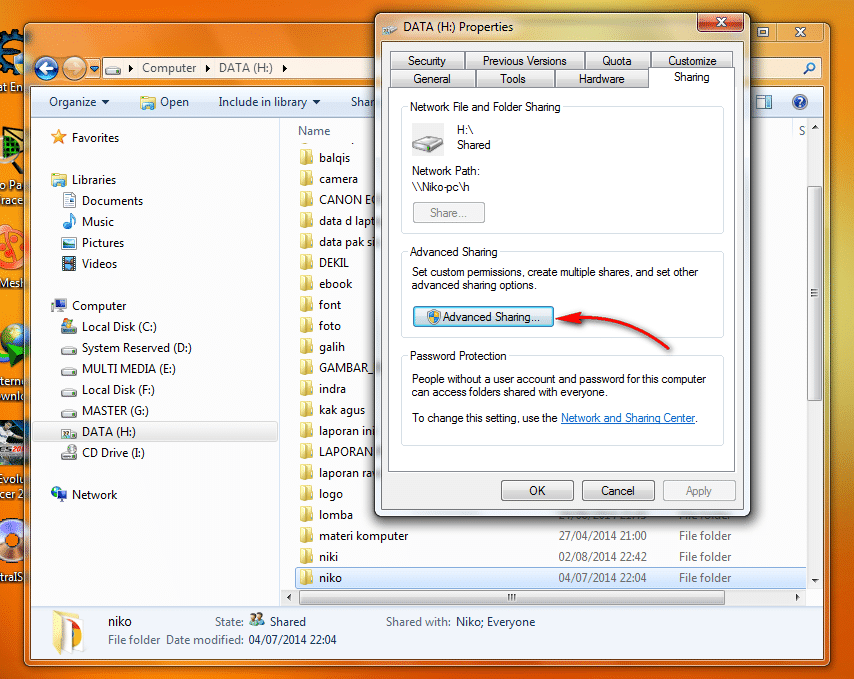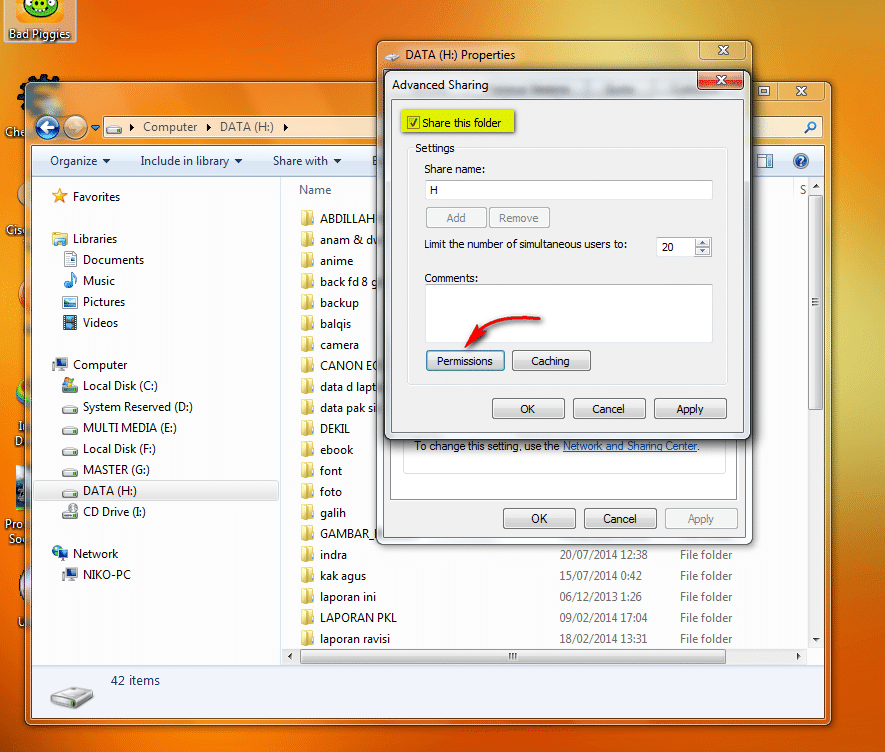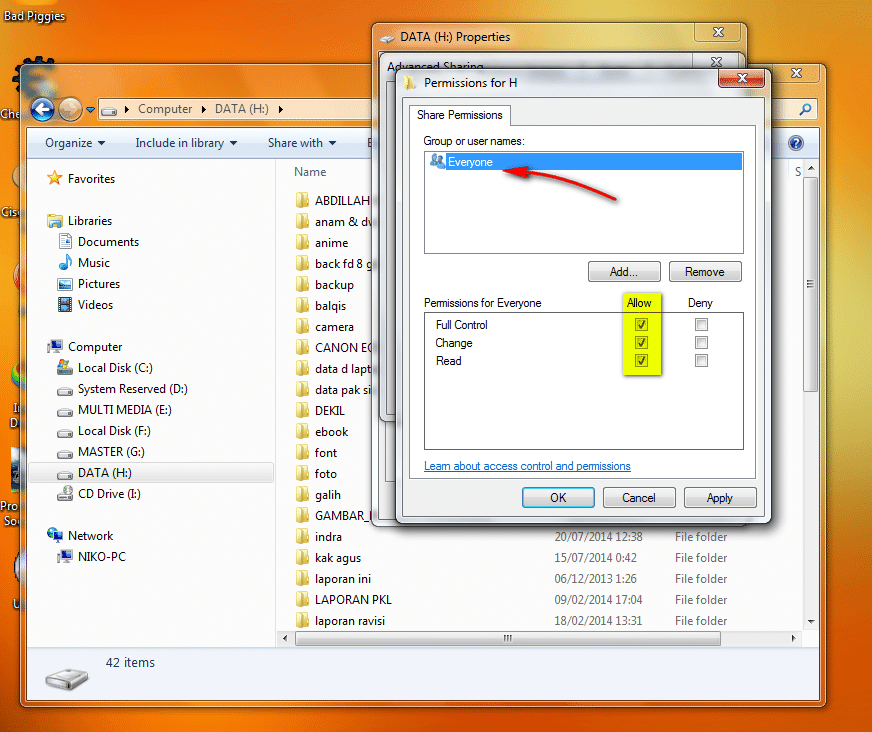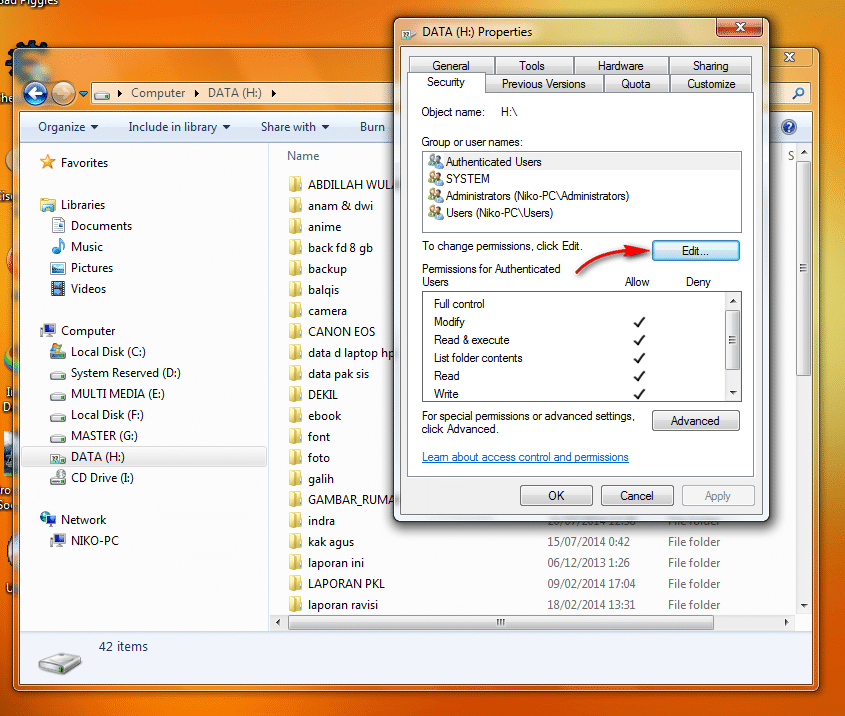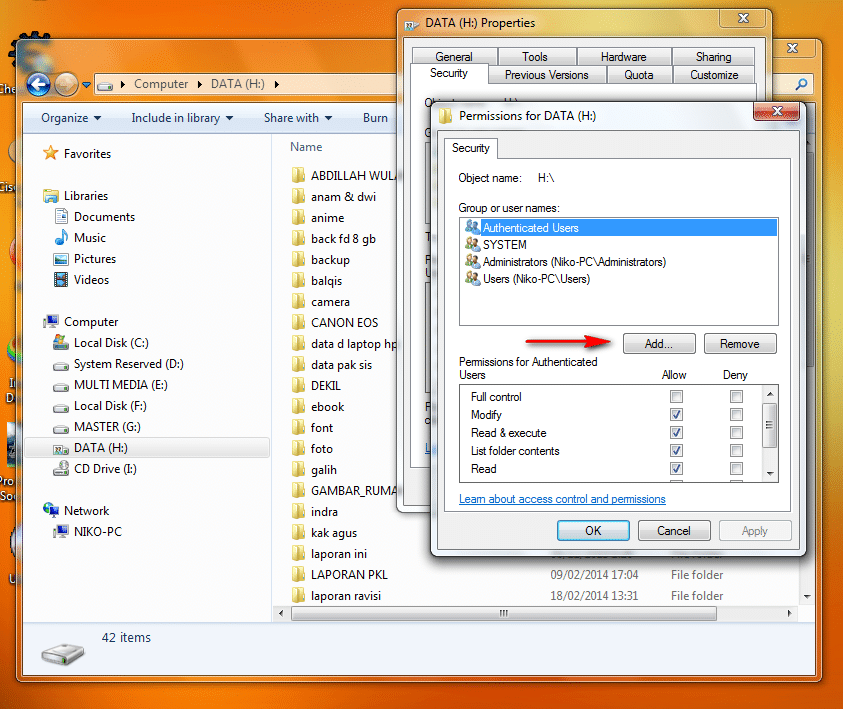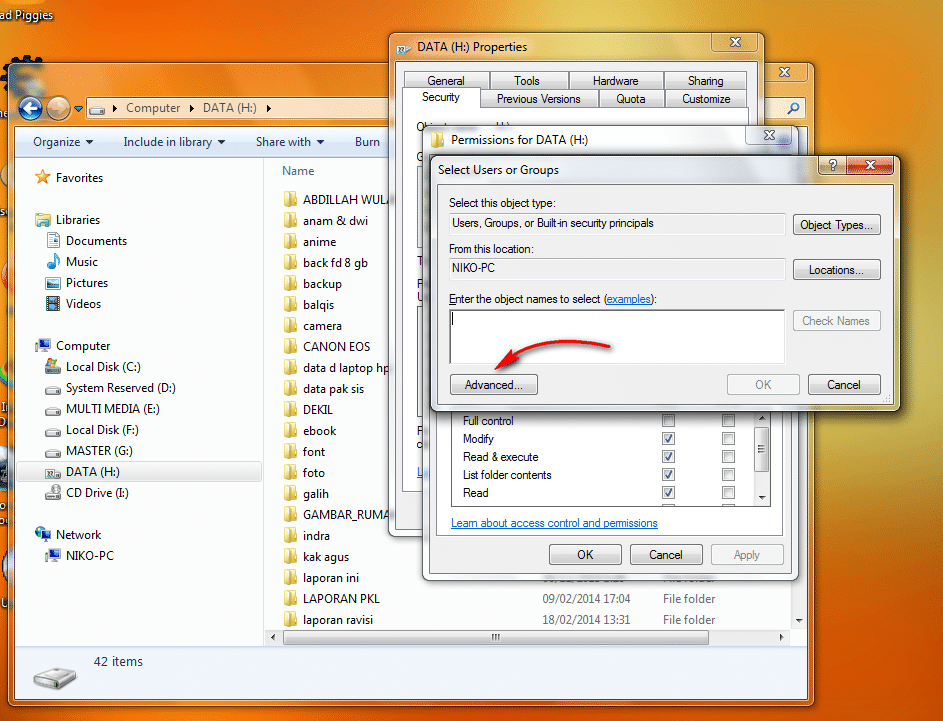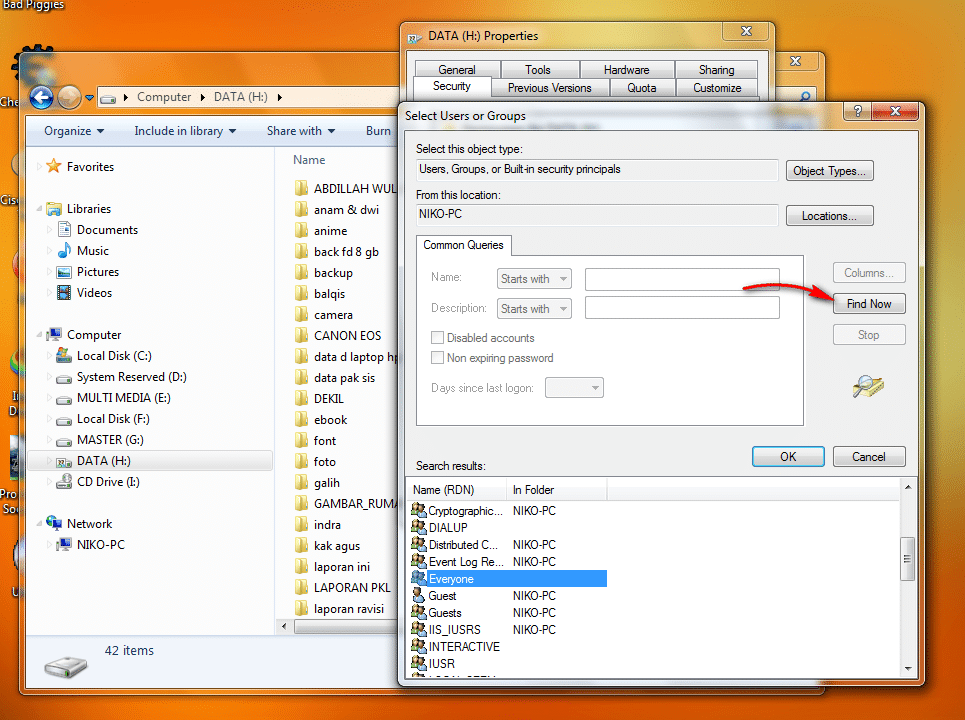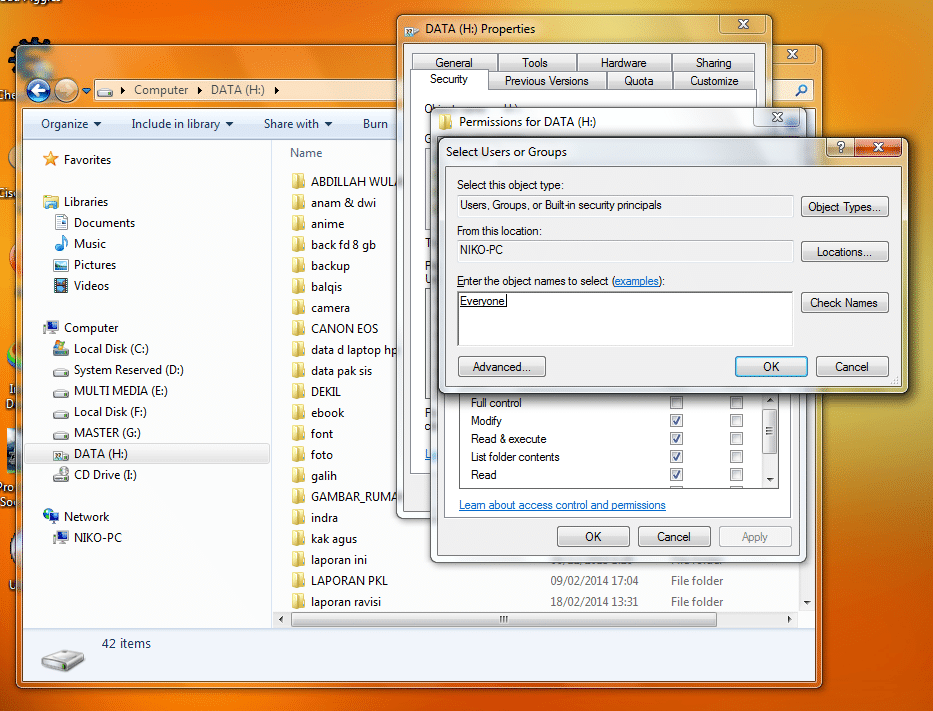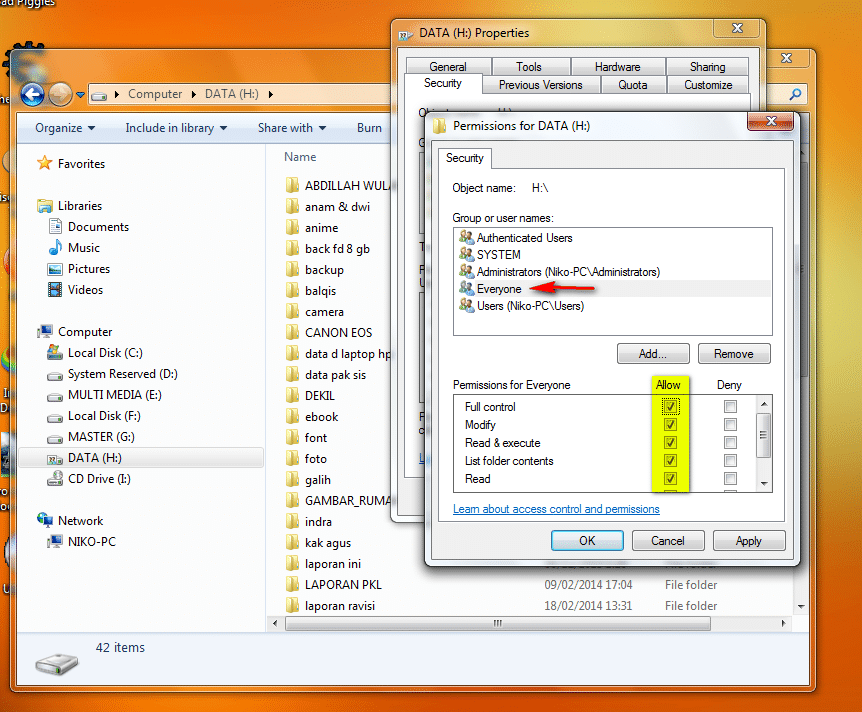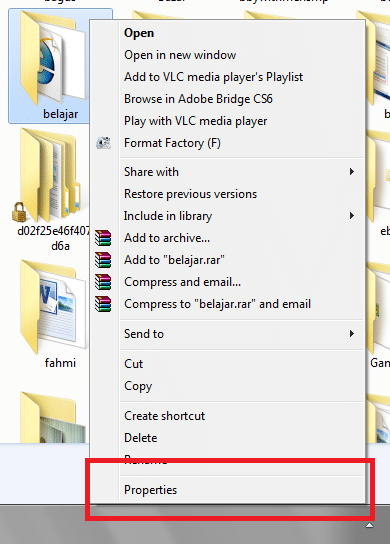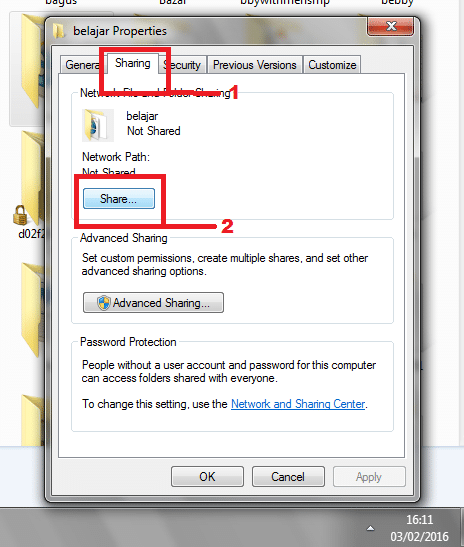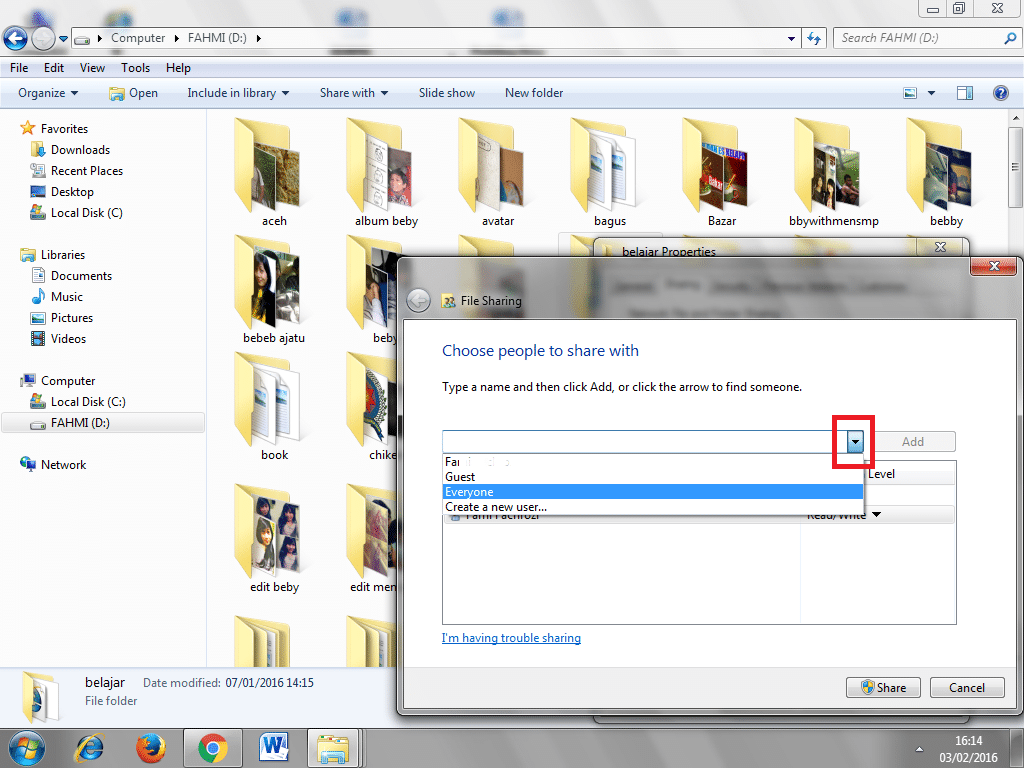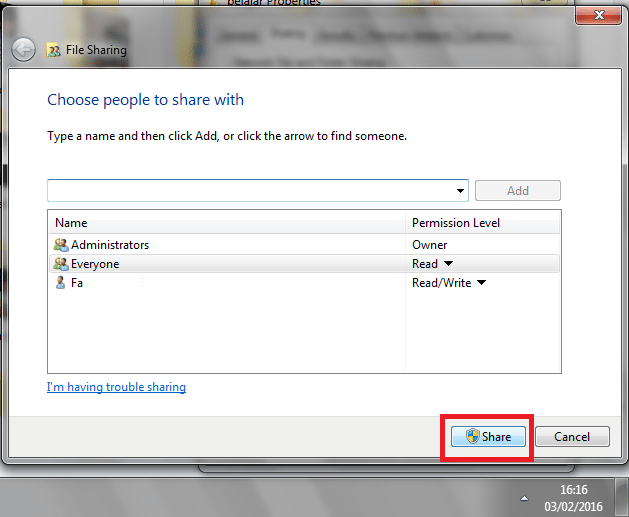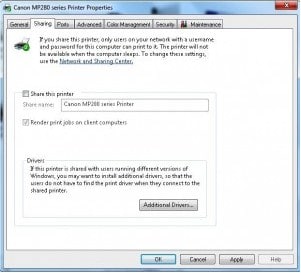Langkah-langkah cara sharing printer
1. Untuk melakukan sharing printer, kita terlebih dahulu harus mengaktifkan File and printer sharing. Dengan cara buka Control Panel terlebih dahulu, kemudian pilih Netword and Internet.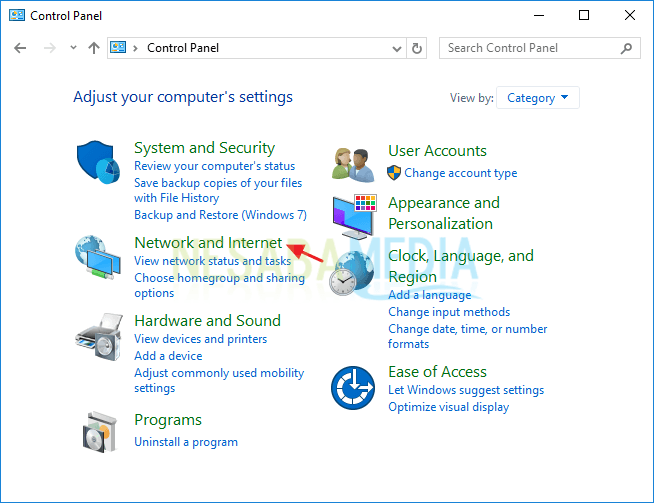
2. Setelah jendela Network and Internet terbuka, pilih Network and Sharing Center.
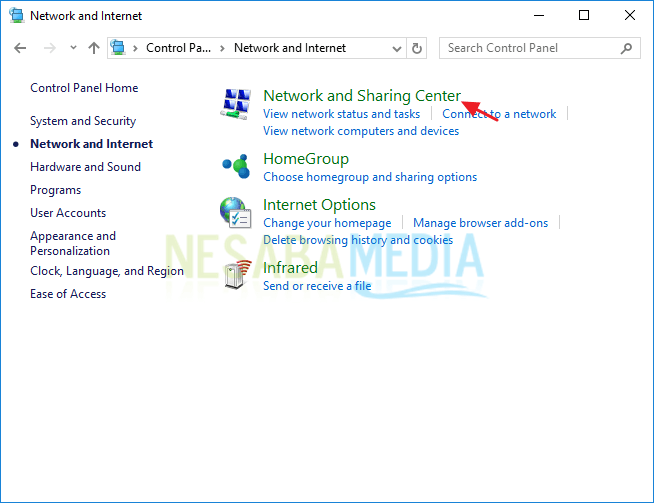
3. Kemudian pilih Change advanced sharing settings.
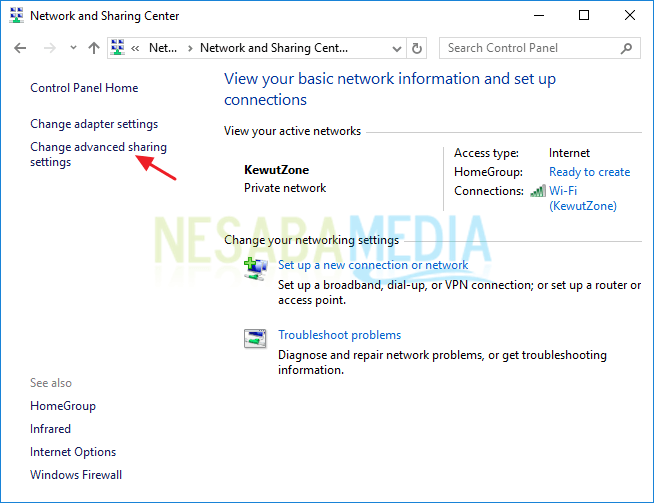
4. Untuk sharing file maupun printer, pilih Turn on file and printer sharing. Dengan mengaktifkan fitur ini, pengguna lain dapat mengakses file atau printer yang telah Anda sharing.
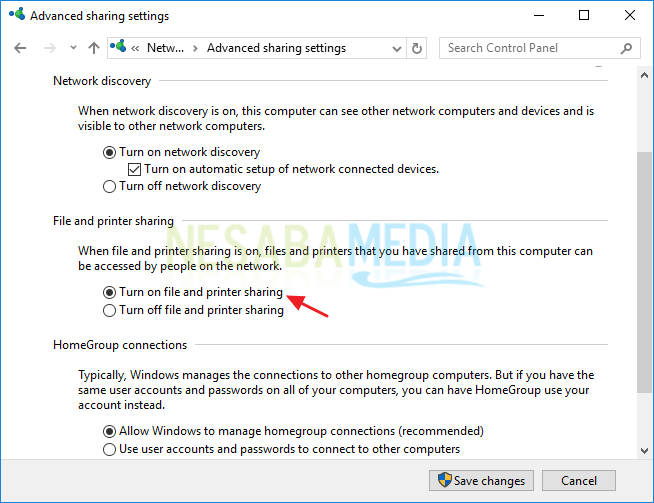
5. Langkah kelima ini bisa dibilang opsional, boleh dilakukan atau tidak. Jadi misalkan PC Andi melakukan sharing printer, dan PC Andi ini juga diberi password login. Maka siapapun yang ingin mengakses printer yang telah disharing oleh PC Andi harus memasukkan password login PC Andi terlebih dahulu. Misalkan Anda ingin menonaktifkan fitur ini, silakan klik All Networks.
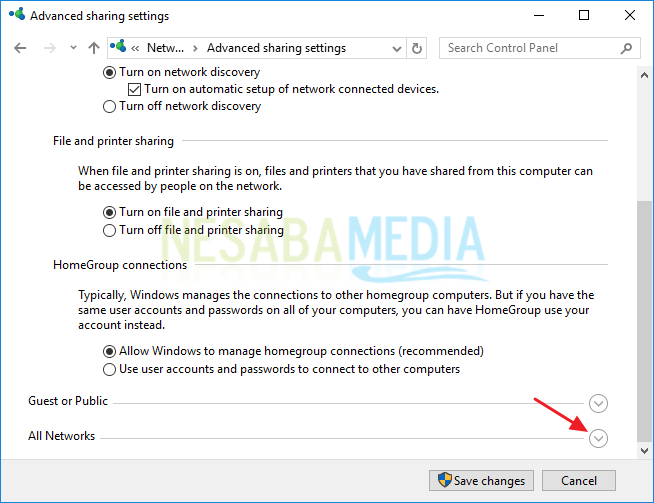
6. Kemudian pilih Turn off password protected sharing. Dengan begini setiap komputer atau PC yang ingin mengakses printer yang telah dibagikan oleh PC Andi tidak perlu lagi memasukkan password login.
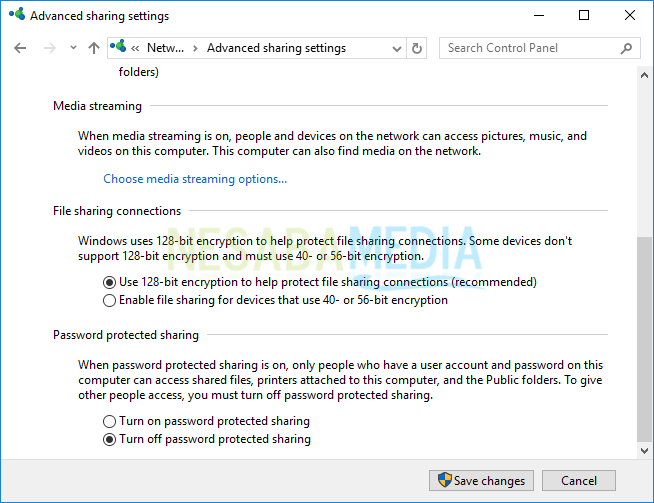
7. Setelah mengaktifkan File and printer sharing, sekarang Anda bisa melakukan sharing printer. Selanjutnya buka Control Panel lalu pada kategori Hardware and Sound, pilih View Devices and Printers.
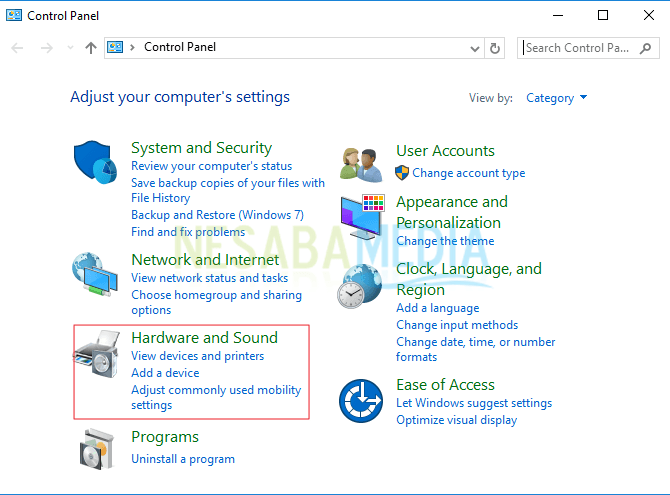
8. Kemudian, klik kanan pada salah satu printer yang ingin di-sharing lalu pilih See what’s printing. Disini saya menggunakan printer tipe Canon iP2700 Series.
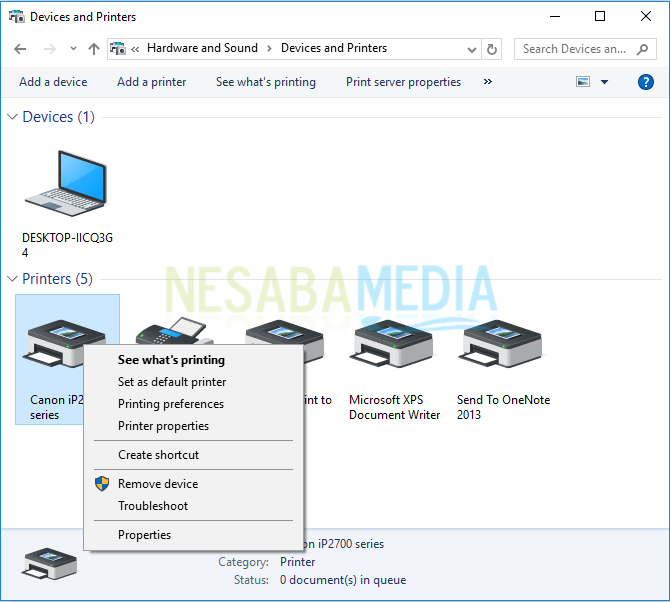
9. Pilih menu Printer > Sharing.
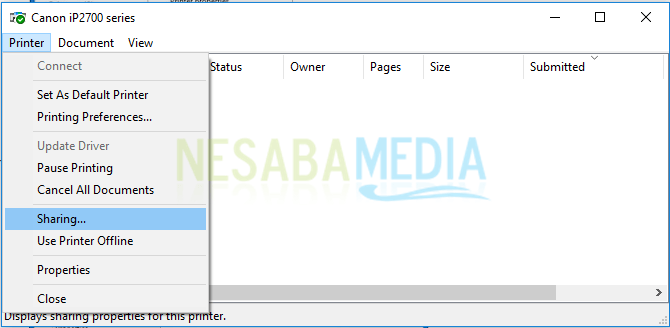
10. Pada jendela Properties, buka tab Sharing lalu tekan tombol Change Sharing Options agar fitur sharing aktif.
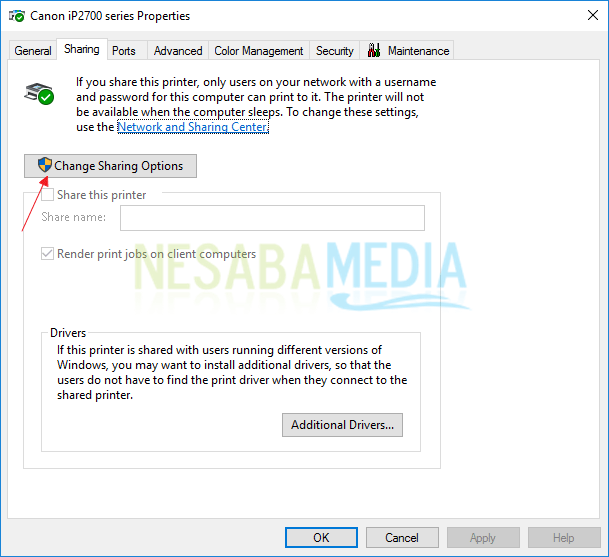
11. Centang Share this printer lalu masukkan nama printer yang akan di-sharing. Usahakan namanya singkat tetapi jelas seperti Canon iP2700 series atau Canon iP2700. Kemudian klik OK.
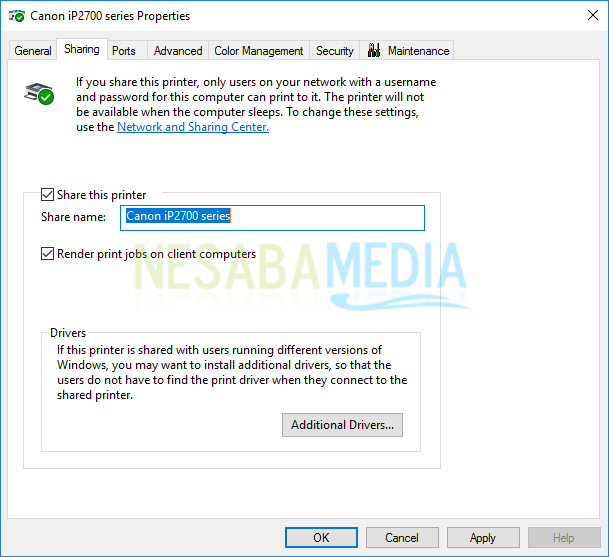
Nah, sekarang printer Anda sudah bisa di-sharing dan dapat digunakan oleh komputer lain yang sudah terhubung dalam satu jaringan. Berikut cara untuk mengakses printer yang di-sharing tersebut pada komputer lain.
1. Anda bisa mengakses printer tersebut melalui Windows Explorer. Ketiklan IP address komputer yang melakukan sharing di address bar dimana IP address disesuaikan dengan jaringan masing-masing. Contoh format penulisannya : 192.168.56.1. Tidak tahu alamat IP nya? Baca artikel berikut ini untuk melimat IP addres suatu komputer / laptop.
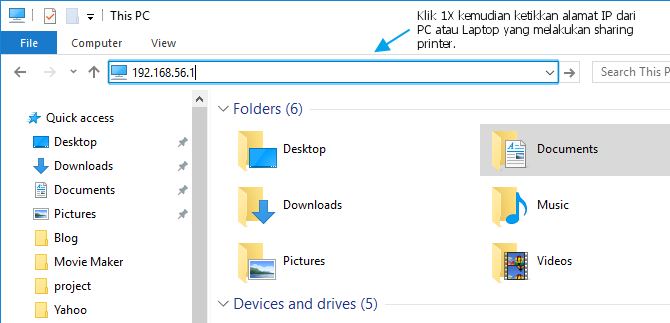
2. Nah, kemudian akan terlihat apa saja yang telah di-sharing oleh komputer tersebut dimana salah satunya adalah printer tersebut. Klik kanan pada printer kemudian pilih Connect. Tunggu sampai proses Connecting selesai.
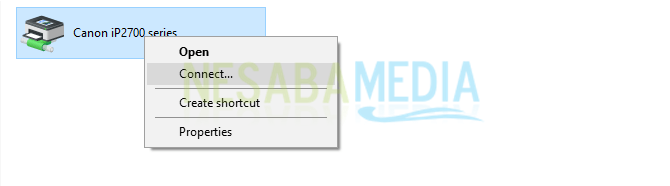
3. Sekarang, Anda sudah bisa mencetak dokumen Anda dengan menggunakan printer yang di-sharing tersebut. Ingat, saat akan mencetak dokumen, Anda harus memilih nama printer tersebut. Anda dapat mengenali printer tersebut dengan melihat IP address yang berada disebelahnya.
sumber info :http://www.nesabamedia.com